Membuat Pamflet Dengan Photoshop
 |
| OPREC HIMATEKPAL UNDIP 2015 |
Langsung saja perhatikan Langkah-langkah membuat tulisan photoshop dibawah ini :
1. Buka photoshop dan buat lembar baru dengan cara klik File -New
2. Atur seperti dibawah ini. atau sesuai keinginan anda
3. Buat Teks menggunakan Text tool pada toolbar sebelah kiri
4. Buat beberapa buah teks dasar. Disini saya membuat 2 buah text
5. Untuk menyesuaikan, memperbesar, memperkecil dan menggeser tekan ctrl+T pada keyboard. janganlupa tekan ENTER apabila sudah selesai mengedit text. untuk edit text lain perhatikan tab layer di lingkaran kanan bawah pilih text yang akan diedit.
6.Tambahkan gambar untuk background dengan cara langsung DRAG dari exploler ke area kosong photoshop. lihat panah dibawah. Cara ini lebih mudah menurut saya daripada lewat File-open kelamaan.
7. Hasil dari langkah nomer 6 seperti dibawah ini. Lalu DRAG lagi seperti tanda panah dari gambar yang akan ditambahkan ke lembar kerja utama. apabila tidak bisa, pastikan anda telah meng-klik move tool pada tool bar sebelah kiri.
8. Hasil dari langkah nomer 7 seperti dibawah ini. Nah, perhatikan ada tulisan yang tertutup gambar. Kuncinya adalah layer yang terletak dibawah pojok kanan. Sekarang terdapat 3 layer yaitu 2 text dan satu gambar. pindah layer gambar kebawah layer text sehingga tidak menutupi text dengancara DRAG kebawah layer text/diatas layer background putih
9. Hasil dari langkah nomer 8 seperti dibawah ini. Ctrl+T lagi untuk menyesuikan gambar.jangan lupa aktifkan layer gambar. perhatikan tulisan tidak terlihat dengan jelas karena tertutup oleh warna gambar yang begitu mencolok. agar warna tidak mencolok perhatikan tanda panah dibawah terdapat transparancy dan fill kurangi dari 100% menjadi 30% atau sesuka anda.
10.Saya telah menambahkan logo pada lembar kerja utama saya. untuk edit tulisan yang telah dibuat lagi perhatikan tanda panah warna biru double click gambat T pada layer. Pengaturan text terdapat pada yang titunjukan tanda panah merah. ukuran font, alignment, jenis font dan lain-lain ada disini.
11. Setelah beberapa penyesuaian menjadi seperti dibawah ini. kemudian saya ingin mebuat frame untuk tulisan Open Recruitment HIMATEKPAL UNDIP 2015. Caranya buat new layer terdapat dibawah daftar layer. klik Rounded Rectangle Tool yang terletak pada menubar sebelah kiri. Buat bentuk sehingga menutupi tulisan yang ingin dibuat bingkai.
 |
12. Double klik pada layer yang baru dibuat tadi.tepat pada panah yang ditunjukan pada gambar
13. Kemudian pada layer style atur Color Overlay dan Stroke seperti dibawah. Jika sudah klik OK
14. Buat layer baru lagi diatas layer tadi. block layer kosong dan layer yang sudah diedit layer style nya tadi. Klik kanan layer lalu pilih Merge layer
15. Sebelumnya tulisan akan tertutup warna putih. kemudian gunakan magic wand tool yang terletak di menubar sebelah kanan dan klik pada warna putih yang menutup tulisan kemudian tekan Delete pada keyboard. Sehingga menjadi seperti dibawah ini. Apabila masih terdapat garis seleksi dari magic wand tool tadi tekan Ctrl+D untuk menghilangkannya
16. Setelah saya tambah more info dan Cp hasilnya seperti dibawah ini
17. Jangan lupa untuk menyimpan File anda Klik File – Save As. jangan lupa formatnya. pilih JPEG untuk gambar
18. isikan nama file dan Klik SAVE – ada notif Ok
Sekian Tutorial membuat Pamflet Photoshop. Maaf apabila ada kesalahan, atau apabila kurang jelas dapat ditanyakan di kolom komentar dibawah. Kuncinya kita harus memainkan layer yang ada. tidak perlu cara yang beribet. cukup drag sana sini klik sana sini dan selesai lah pamflet sederhana.hehe


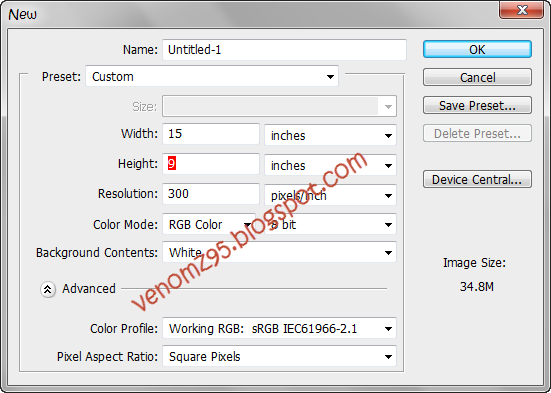
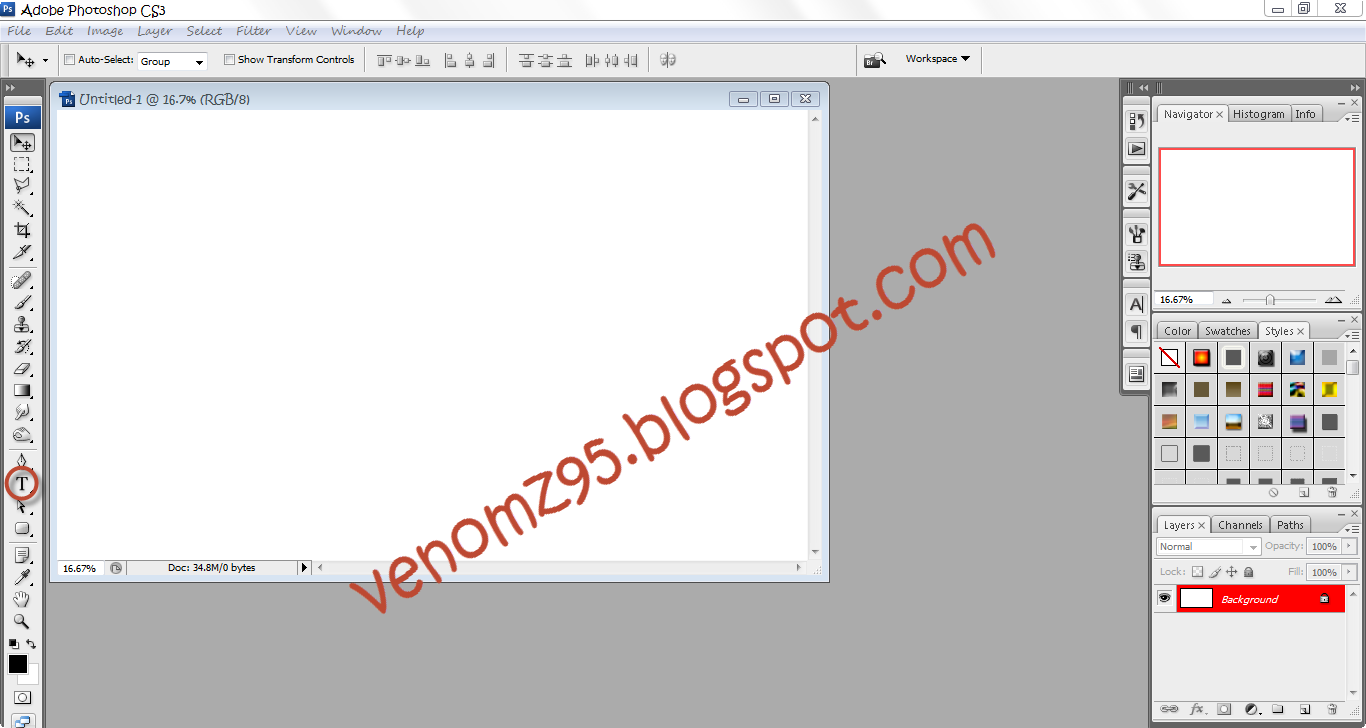

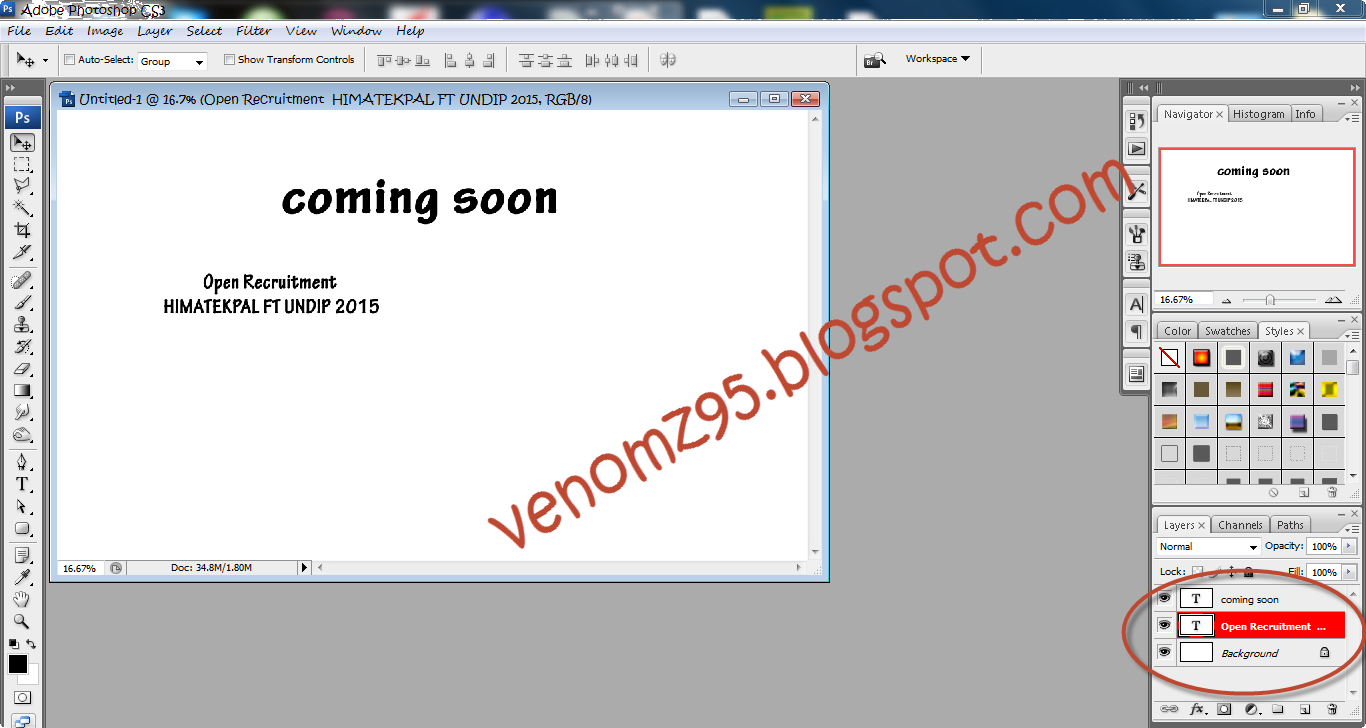
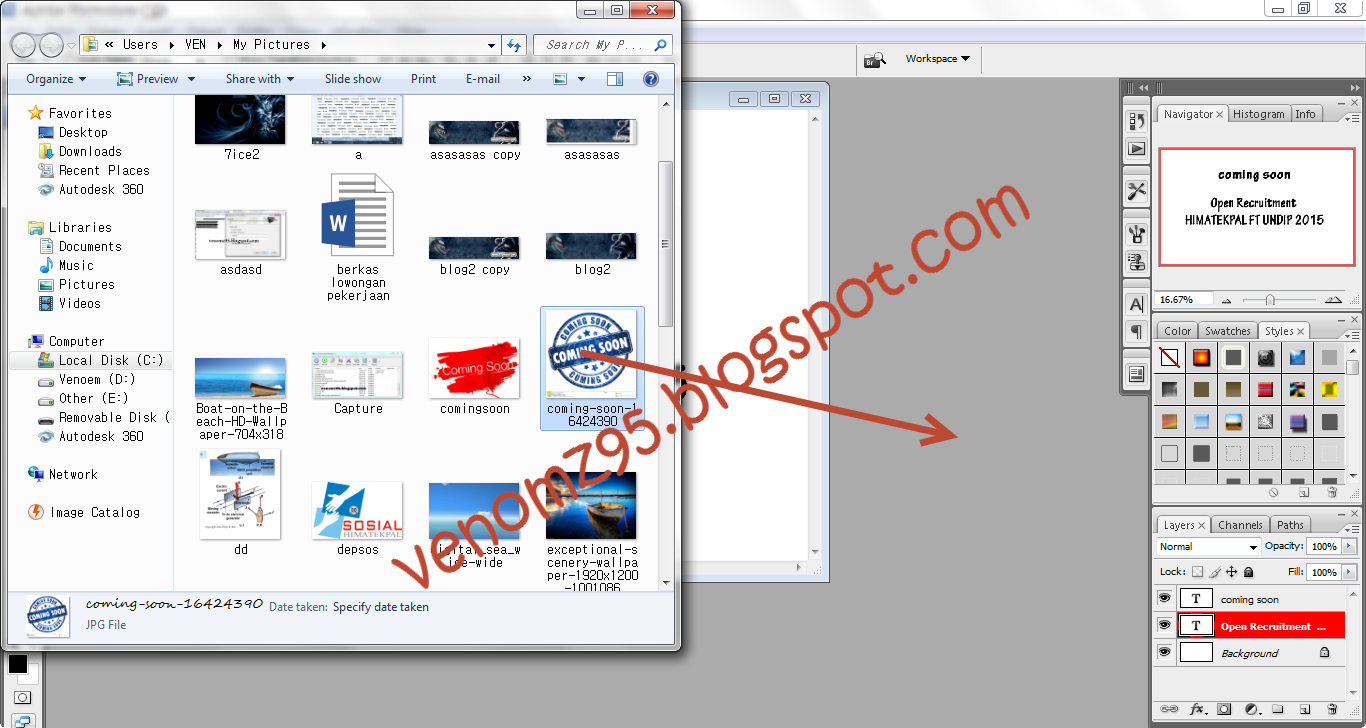
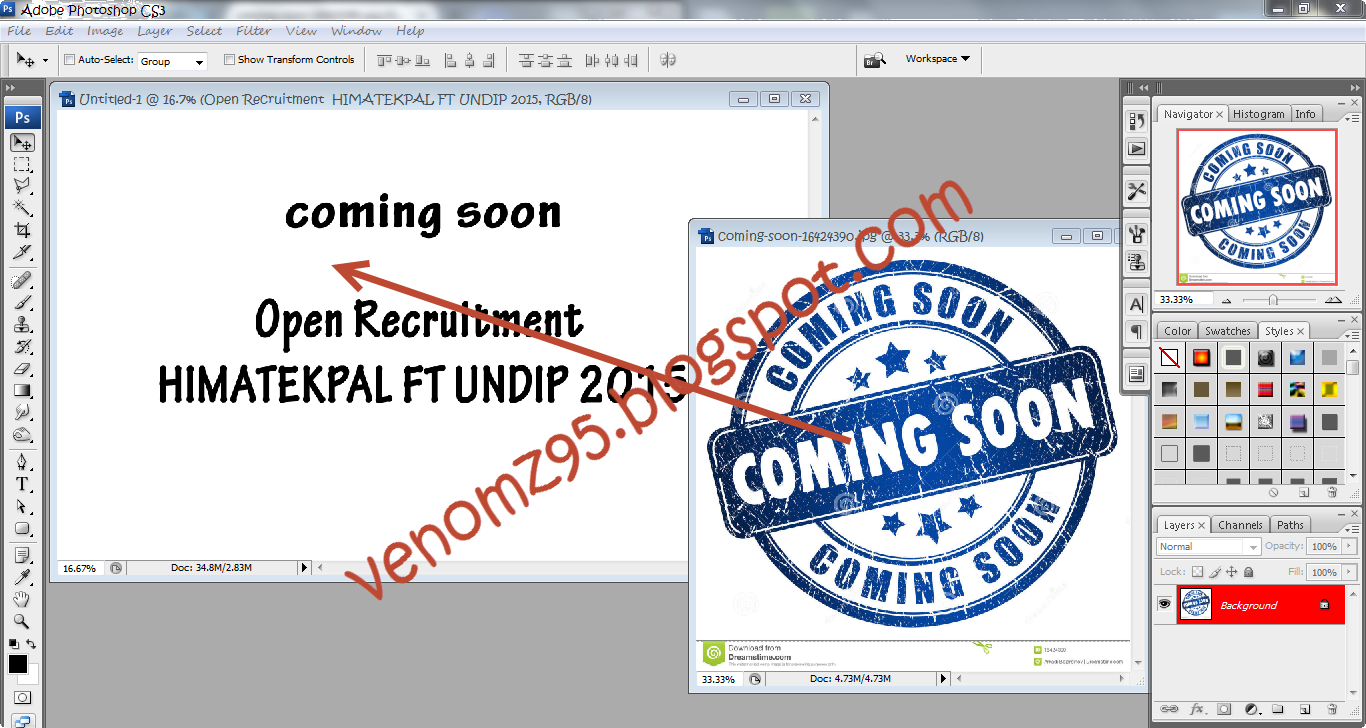
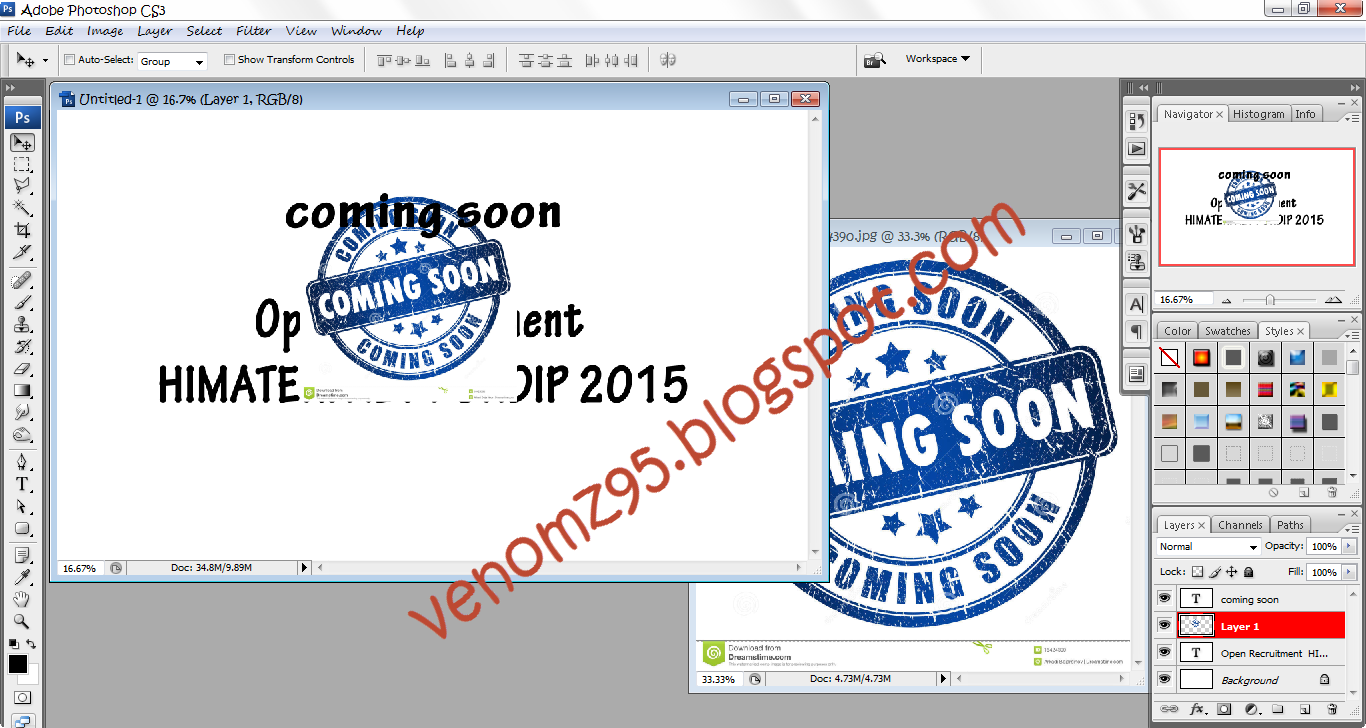
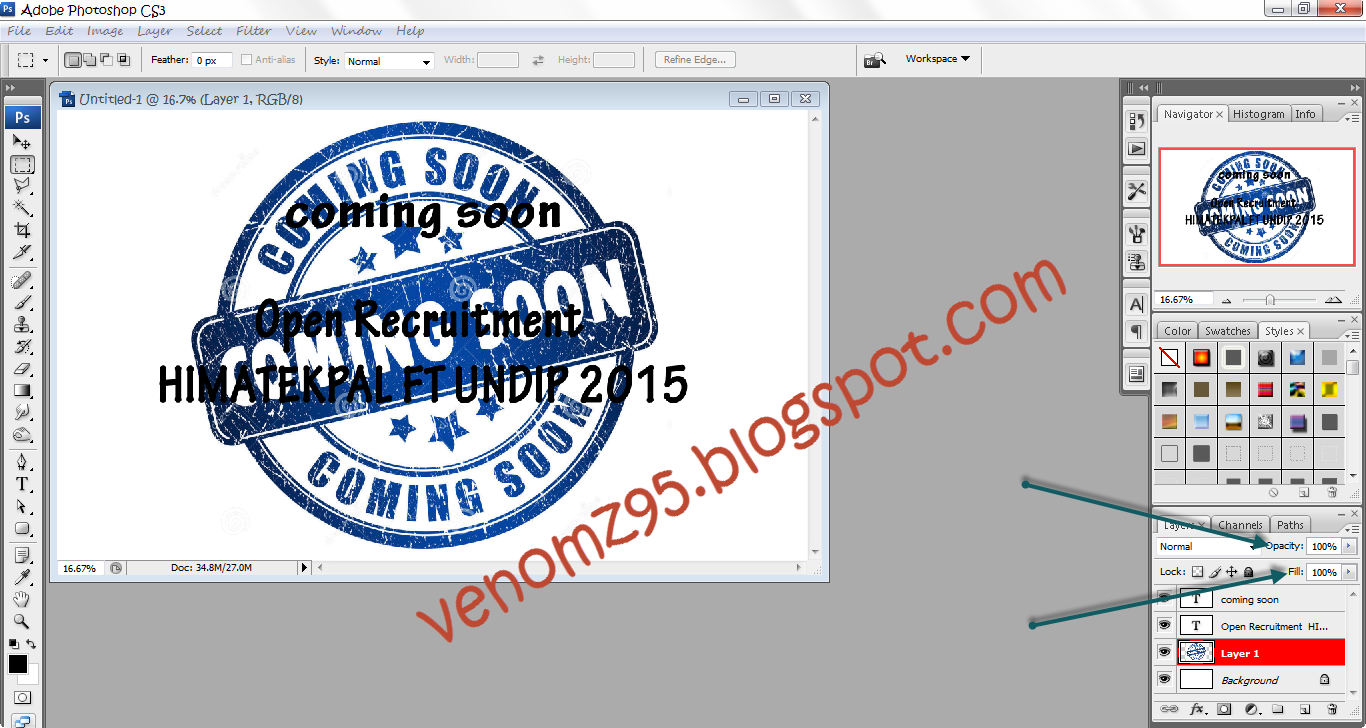
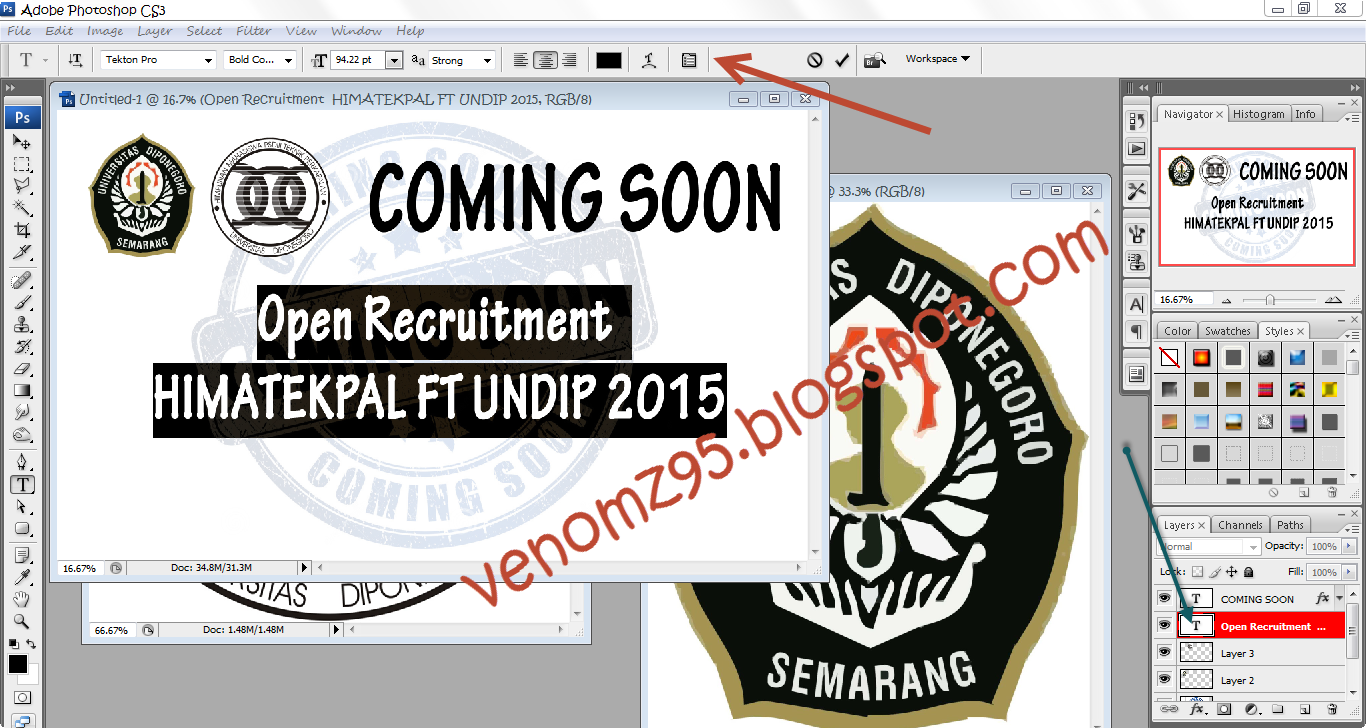



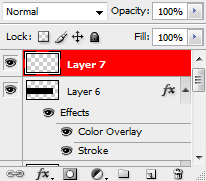


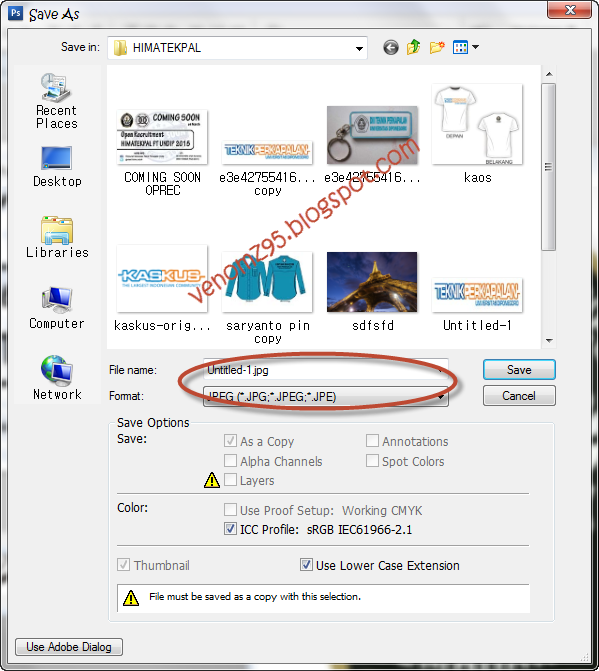
Keren, saya sangat senang desainnya benar2 bermanfaat dan meningkatkan kualitas gambar buat postingan instagram.