Cara Instal Ulang Laptop Step by Step. Seiring dengan penggunaan laptop apalagi apabila sering dikonek dengan internet biasanya akan ada banyak aplikasi yang tidak sengaja terinstal karena mengklik sebuah link di internet. Selain itu virus dari penggunakan flash disk atau internet saat ini juga tidak jarang menyerang sistem sehingga dapat menyebabkan sistem error bahkan hingga tidak bisa masuk ke dalam tampilan dekstop. Instal ulang windows dilakukan karena beberapa sebab. Bisa untuk meng upgrade atau downgrade windows, bisa juga instal ulang yang dilakukan untuk membersihkan laptop atau komputer dari virus dan aplikasi yang berat. Instal ulang windows dilakukan agar sistem pada komputer atau laptop bisa kembali seperti baru lagi.
Persiapan Instal Ulang Windows
Sebelum anda melakukan instal ulang ada beberapa hal yang harus anda siapkan.
- Driver sesuai seri laptop. Driver merupakan alat wajib agar fungsi laptop dapat berjalan semua. Sebelum anda memutuskan ingin menggunakan windows xp, windows 7, windows 8, windows 8.1, atau windows 10. Hal pertamakali yang harus diperiksa adalah ketersediaan driver support untuk windows apa. Jangan memaksakan menginstal windows apabila driver tidak tersedia untuk versi tersebut. Usahakan untuk download driver dari situs resmi laptop misal Asus
- Windows yang akan di instal. Bisa berupa DVD Original , OEM atau bisa menggunakan File ISO dengan metode flashdisk. Anda dapat mencoba windows 10 pro
- Flashdisk 8GB. Abaikan apabila anda menggunakan DVD Installer
Langkah-Langkah Instal Ulang Windows
Pada tutorial kali ini saya menggunakan Laptop Lenovo G480 dengan Windows 7 64 bit, Secara garis besar semua cara instal laptop sama baik untuk omputer atau laptop dengan OS Windows
- Pastikan anda sudah mengamankan file yang berada pada Drive C karena kita akan memformat seluruh sistem pada Drive C. Hal ini dilakukan agar hasil instalasi lebih maksimal.
- Perhatikan volume Drive C
- Pasang DVD Installer atau USB Flashdisk Installer
- Restart laptop/nyalakan langsung tekan spam F2 untuk masuk ke setup booting
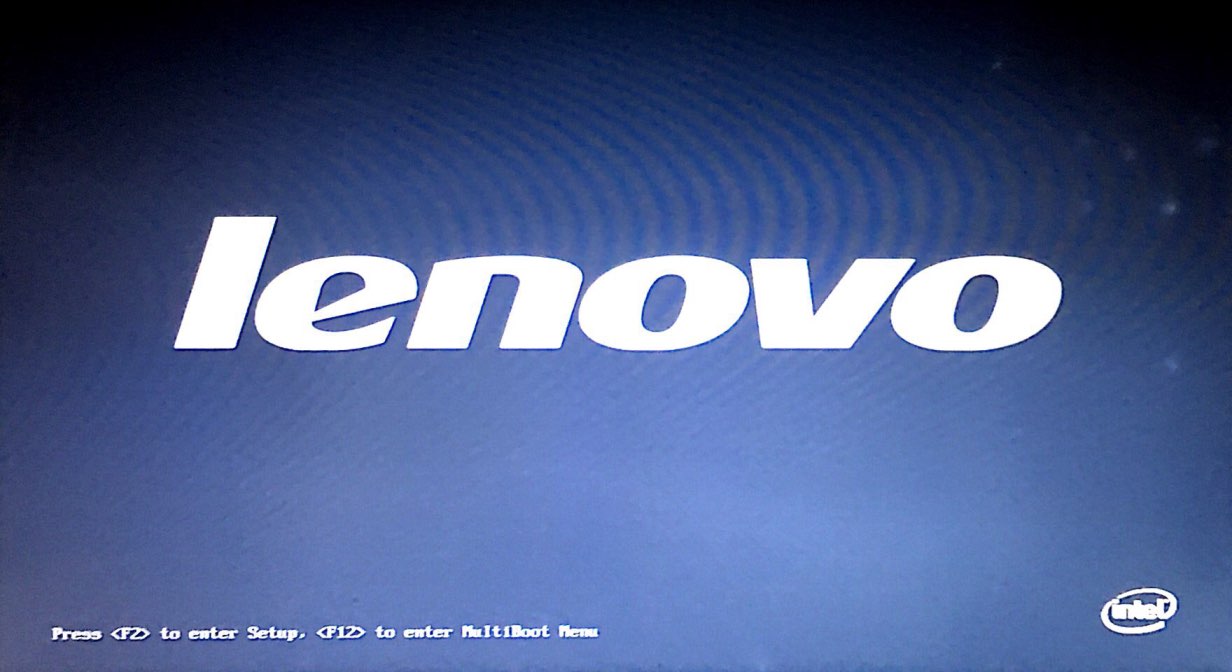
- Masuk ke tab Boot, disable UEFI Boot
- Karena saya menggunakan metode flashdisk. Pada bagian Boot Priority Order : naikkan USB 2.0 USB Flash Drive
- Jika sudah masuk tab EXIT, Save and Exit
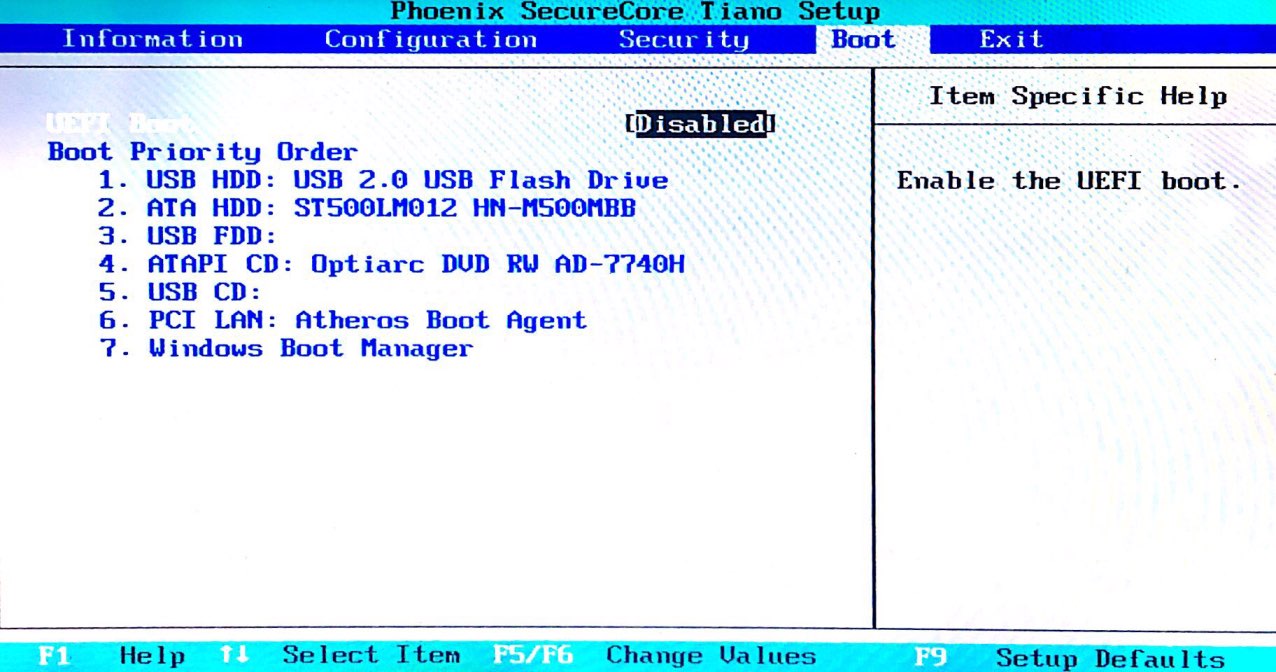
- Setelah tersimpan maka otomatis sistem akan membaca USB Flash Drive yang sudah kita buat tadi. Tunggu Windows is loading files …. hingga selesai
- Pada Instal Windows klik Next

- Klik Instal Now

- Pada license term klik tombol check I Accept the License Term, kemudian Next

- Pada type of installation pilih Custom Advenced, Apabila anda memilih upgrade maka file windows lama tidak akan terhapus dan hanya akan memenuhi memory saja. Oleh karena itu kita pilih Custom Advenced Instal A New Copy Of Windows.
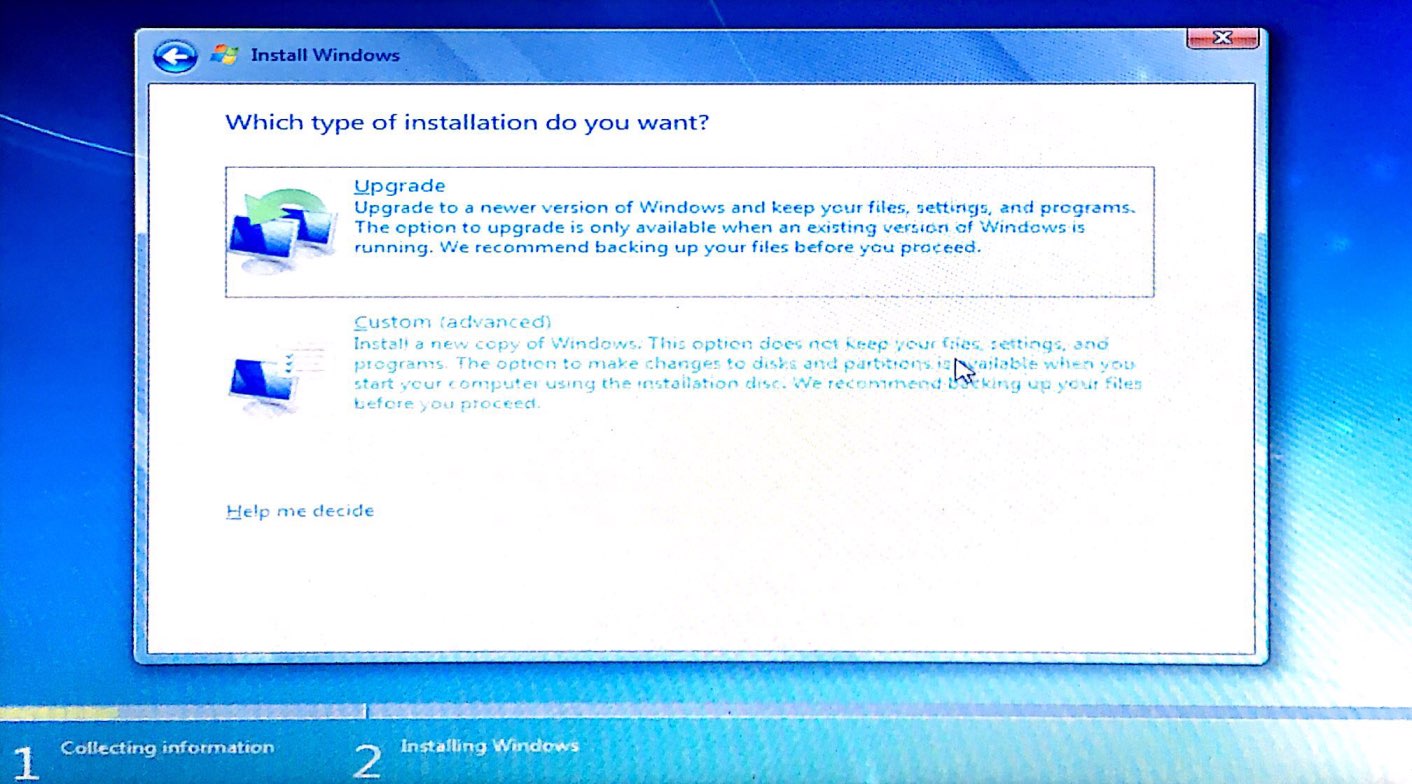
- Sebelumnya sudah saya sampaikan untuk memperhatikan volume Drive C yang akan kita gunakan untuk meletakkan instalasi Windows Baru. Pada kasus ini volume Drive C sebesar 97GB
- Klik Drive Option (Advanced) dibagian bawah

- Jangan terburu-buru klik NEXT. Perhatikan bahwa tidak ada pesan error disamping tombol NEXT.
- Biasanya kasus yang sering saya temui adalah kerika format hardisk berupa GPT bukan MBR. Kalau anda menemui masalah ini silahkan klik Windows Cannot Be Installed To This Disk, The Selected Disk Is Of The GPT Partition Style. Abaikan apabila tampilan sudah seperti dibawah
- Klik Format pada Drive C tadi. Kemudian klik Next

- Tunggu proses instalasi windows sambil ngopi :D. Prose ini memakan waktu kurang lebih 30 menit atau bisa lebih lama tergantung kondisi laptop dan hardware.
- Setelah proses selesai maka otomatis laptop akan merestart dan masuk ke beberapa penyesuaian akhir. Ikuti petunjuknya seperti dibawah. Kemudian klik Next
- Selesai anda akan diwaba ke tampilan dekstop kosong seperti baru
Cara Gampang Sekali Instal Ulang Windows Step by Step. Selanjutnya anda tinggal instal driver yang sudah anda siapkan sebelumnya dan mengisi laptop dengan aplikasi sesuai kebutuhan.
Kalau anda masih ragu dengan cara diatas silahkan melakukan backup semua file penting kedalam flashdisk atau hardisk external sebelum anda melakukan percobaan instal windows. Jangan takut gagal lagi kalau sudah melakukan backup. Kalau gagal laptop tidak akan rusak namun hanya perlu di instal windows yang cocok.
